00 - Instalacja i konfiguracja środowiska
Podstawy przetwarzania danych
Politechnika Poznańska, Instytut Robotyki i Inteligencji Maszynowej
Instalacja i konfiguracja środowiska
Instalacja środowiska Python
Do realizacji kursu, użyty zostanie Python w wersji 3.12.6. Można go pobrać z oficjalnej strony wydawcy. Linki do zasobów zostały umieszczone na dole strony. Sugerowane jest użycie wersji, w której nazwie znajduje się fraza executable installer.
Po uruchomieniu instalatora należy zaznaczyć opcję Add Python 3.12.6 to PATH i kliknąć Install Now. Wybrana opcja pozwoli na skorzystanie z interpretera języka Python w wierszu poleceń systemu, niezależnie od aktualnej ścieżki.
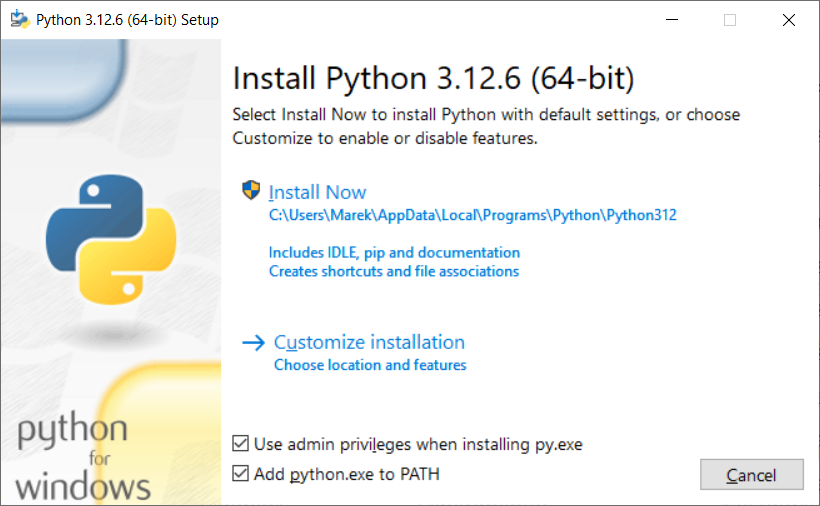
Proces instalacji może potrwać do kilku minut. Po jego prawidłowym ukończeniu, wyświetlony zostanie stosowny komunikat.
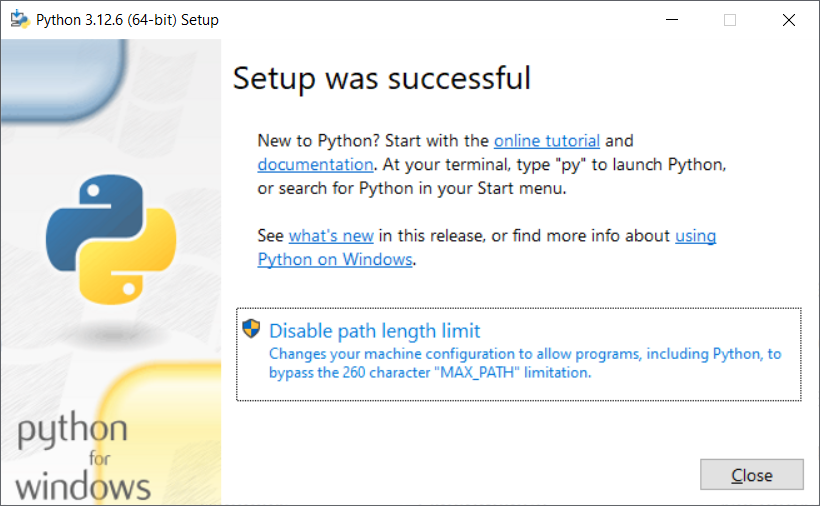
Weryfikacja poprawności instalacji może odbyć się przy użyciu wiersza poleceń systemu Windows. Aby go uruchomić, należy użyć skrótu klawiszowego Logo Windows + R i w nowo otwartym okienku wpisać cmd, po czym kliknąć przycisk OK.
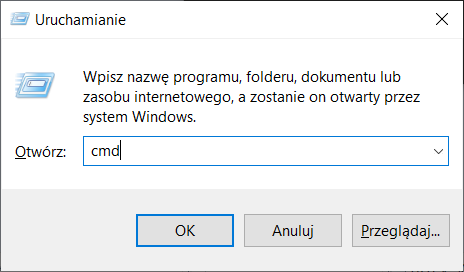
Użycie komendy python w wierszu poleceń powinno poskutkować uruchomieniem powłoki interpretera. Wśród wyświetlonych informacji, widoczna powinna być wersja interpretera - 3.12.6. Uzyskanie takiego komunikatu oznacza, że środowisko zostało poprawnie zainstalowane.
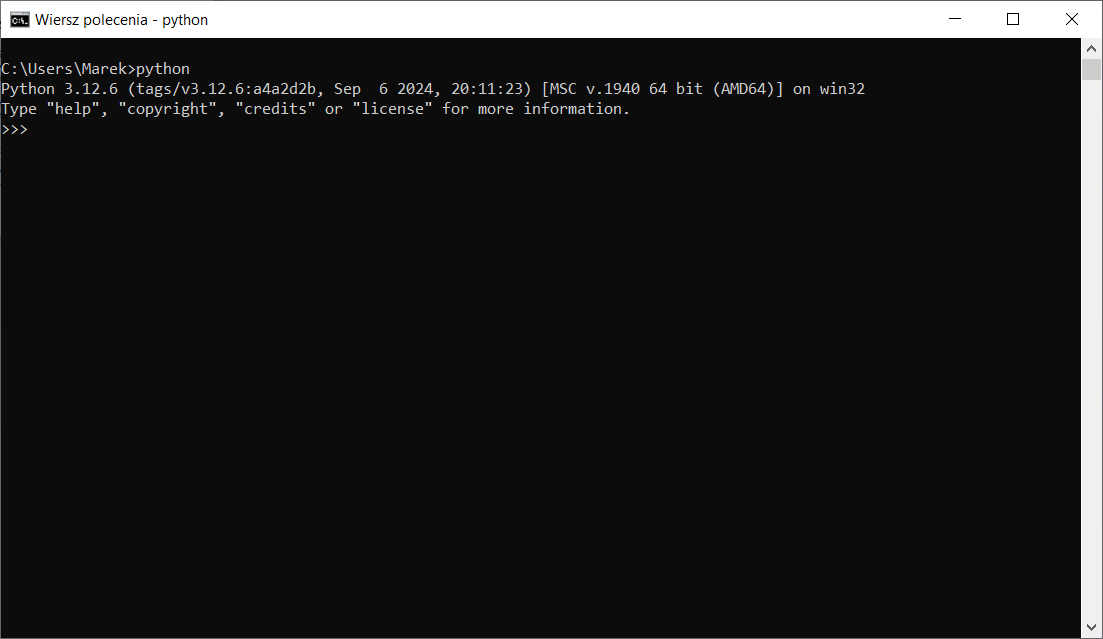
Wprowadzenie do środowiska programistycznego PyCharm
Przed przystąpieniem do pracy z Pythonem, warto zainstalować dedykowane środowisko programistyczne. Polecanym narzędziem jest PyCharm firmy JetBrains. Aby pobrać narzędzie, należy przejść pod adres https://www.jetbrains.com/pycharm/download/#section=windows i wybrać wersję Community. Instalację należy przeprowadzić z domyślnymi ustawieniami.
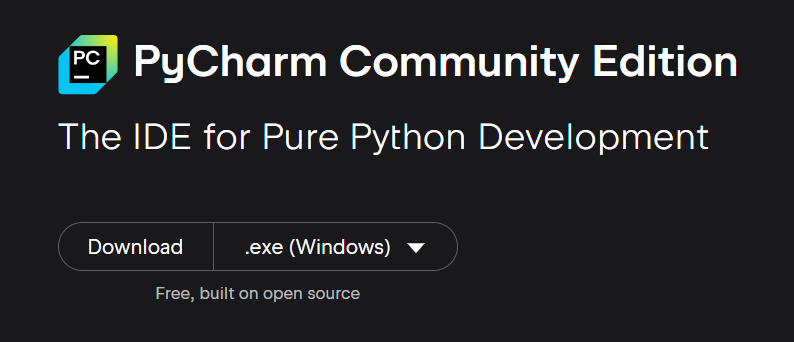
Po zakończeniu procesu instalacji, należy uruchomić program PyCharm Community Edition 2024.2.3. Podczas pierwszego uruchomienia, wyświetlone zostanie kilka okien. Pierwsze z nich związane będzie z umową licencyjną, którą należy przeczytać i zaakceptować.
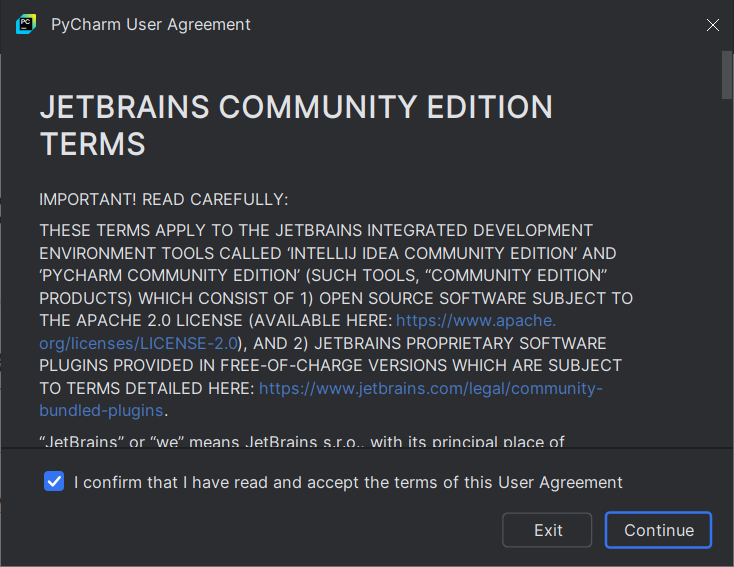
Kolejne okno, odnosi się do przesyłania anonimowych statystyk dot. użytkowania oprogramowania.
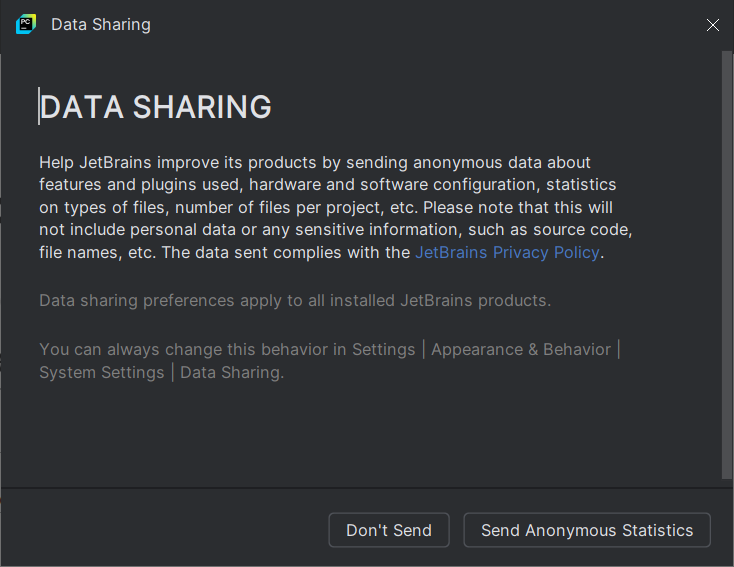
Dopiero teraz możliwe jest utworzenie nowego projektu. W oknie początkowym kliknąć należy New Project.
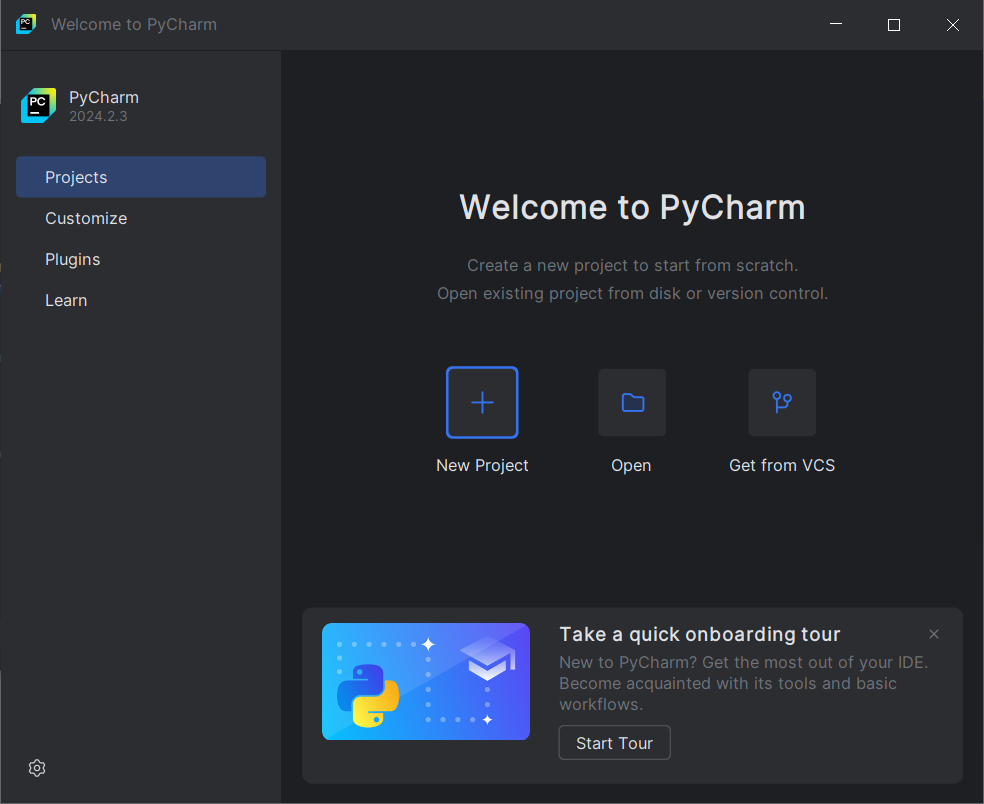
Pojawi się wówczas widok, w którym to będzie można skonfigurować ustawienia nowego projektu. Należy to zrobić zgodnie z tym, co zostało przedstawione na rysunku. Jedyna różnica powinna dotyczyć pól Location oraz Python version.
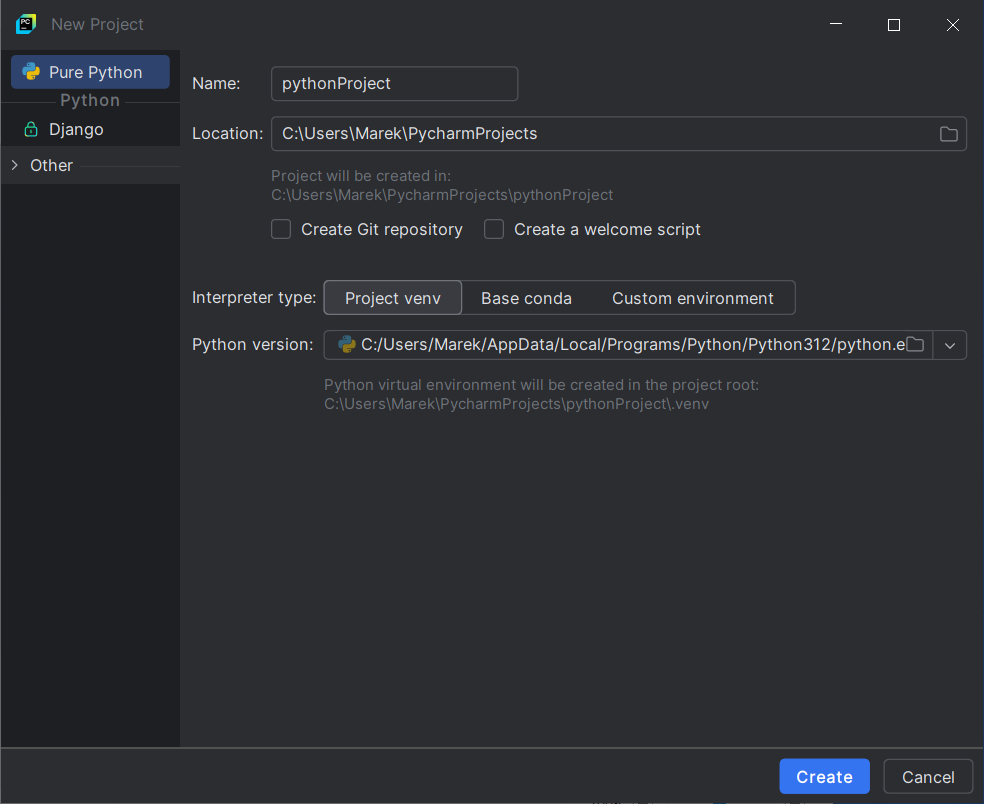
Po użyciu przycisku Create, nastąpi przejście do głównego okna programu. Okno to zostało podzielone na kilka części. Najważniejsze z punktu widzenia zajęć będą:
- struktura projektu, widoczna po lewej stronie,
- obszar roboczy, widoczny po prawej stronie,
- terminal oraz konsola, które pojawią się w dolnej części.
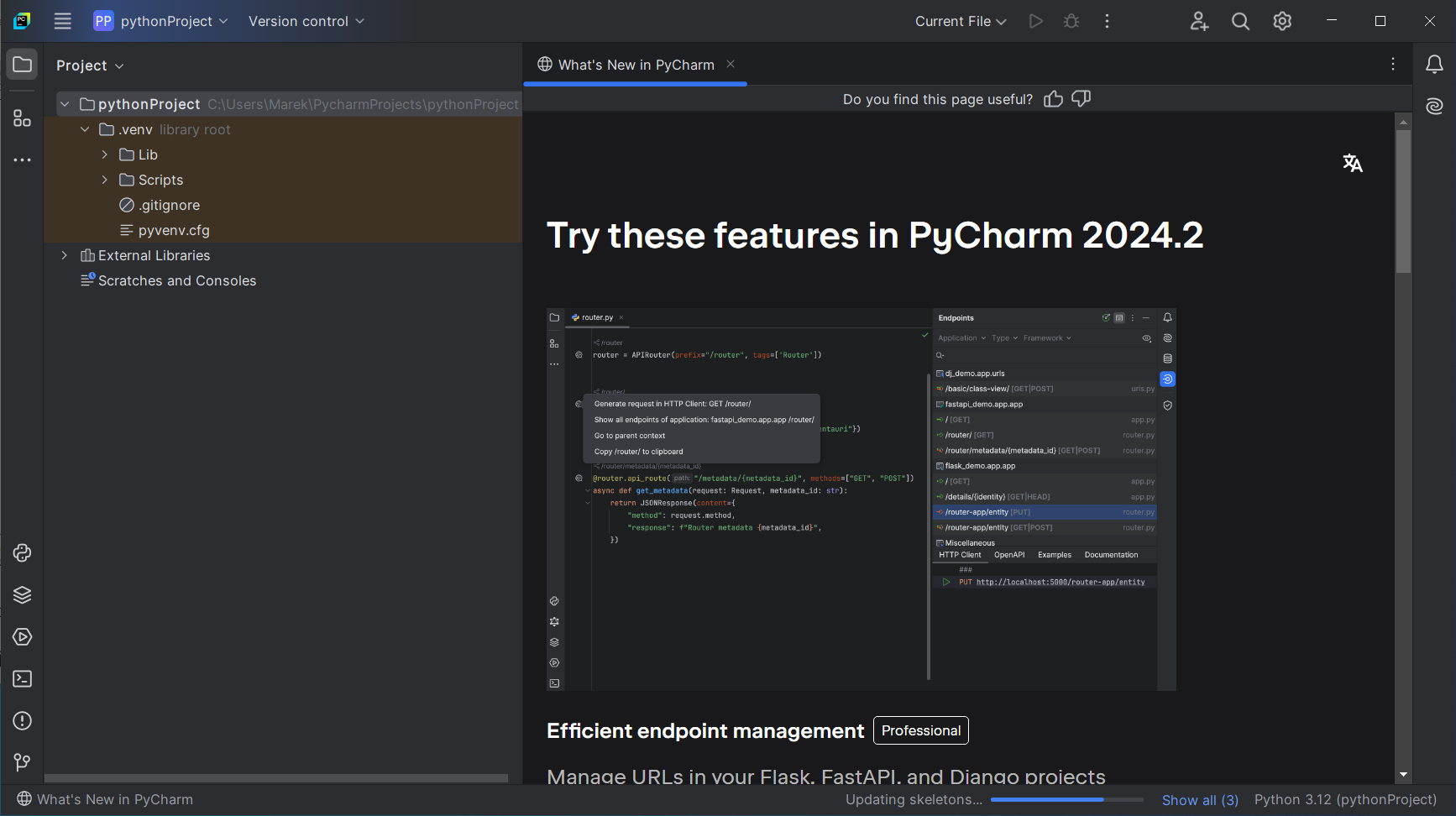
Aby móc edytować kod z poziomu narzędzia, konieczne jest utworzenie nowego pliku roboczego (rozszerzenie *.py). Należy tego dokonać klikając prawym przyciskiem myszy na nazwę projektu w lewej części okna. Kolejno należy wybrać New ➡️ Python File.
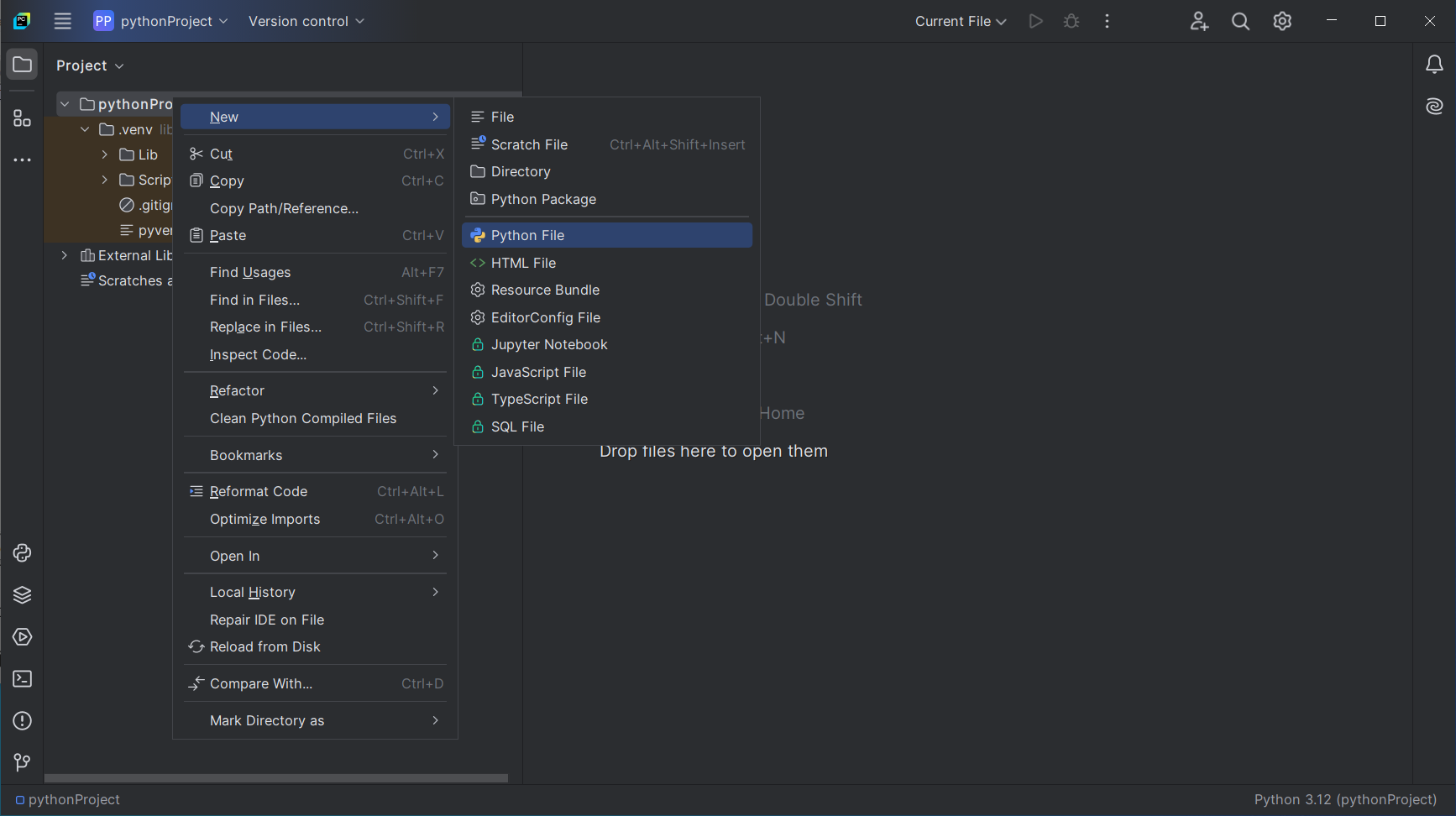
Wyświetlone zostanie okno, w którym to możliwe będzie wprowadzenie nazwy dla nowego pliku. Można tutaj przyjąć nazwę main.
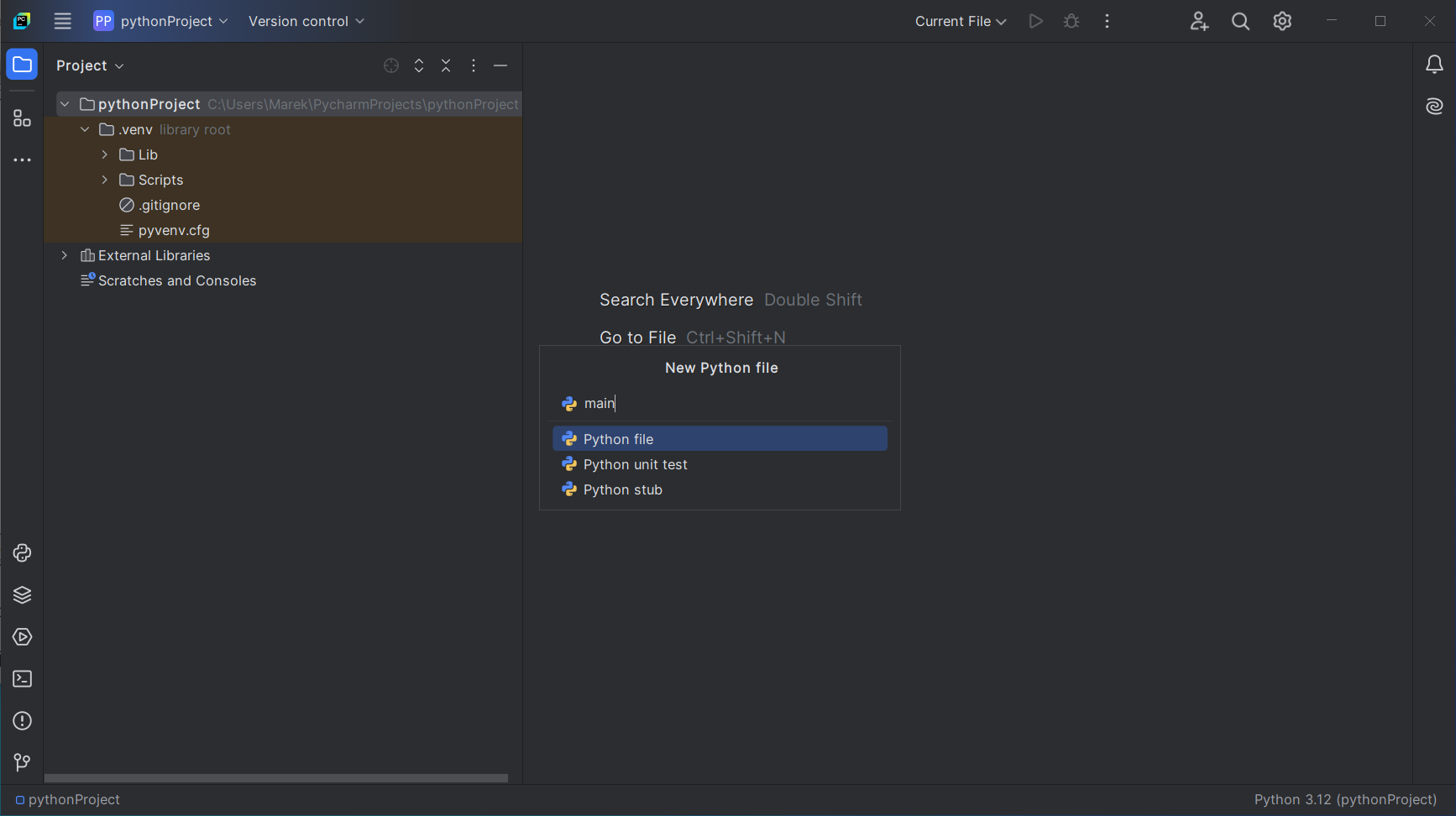
Po dodaniu przykładowego kodu, napisanego w języku Python, możliwe będzie jego przetestowanie. Interpreter można wywołać za pomocą kombinacji klawiszy SHIFT+F10 lub klikając zaznaczoną ikonę na belce menu górnego (szare tło).
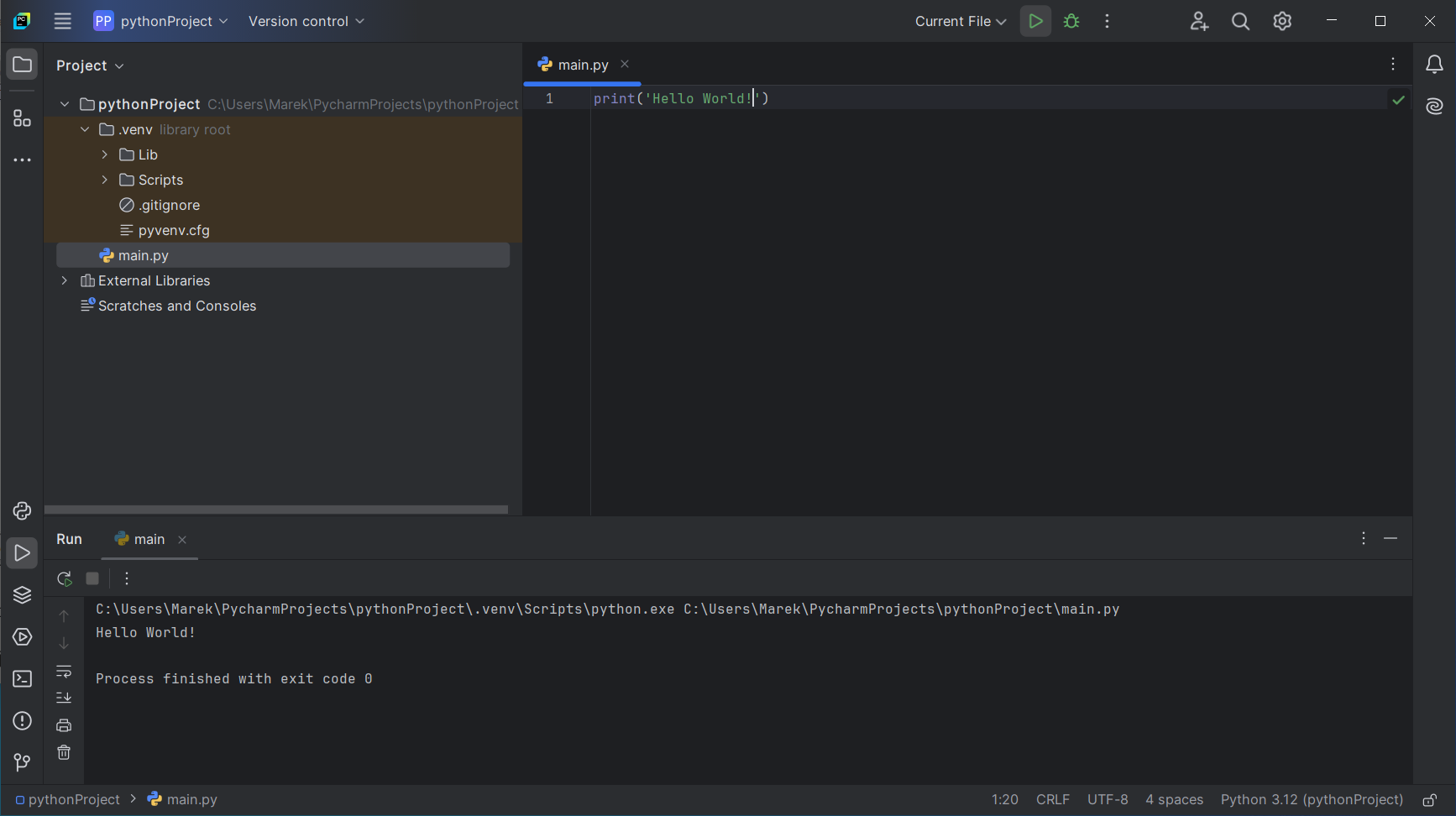
W dolnej części okna powinnien zostać pokazany terminal wraz z widocznym wynikiem wywołania (tutaj: napis Hello World!).